วันนี้เราจะมาสอนการติดตั้ง Kong ในแต่ละขั้นตอน โดยที่ในคอมพิวเตอร์ที่จะทำการติดตั้ง Kong จะต้อง ติดตั้ง Docker และ Ubuntu สำหรับ Window เอาไว้ก่อนแล้ว ในส่วนของการทดสอบ Kong ต้องมี api ที่จะเตรียมไว้ทดสอบด้วย
ในการเริ่มต้นติดตั้งให้ทำการเปิด Ubuntu ขึ้นมาทำการสร้าง docker network เพื่อที่จะให้ container ใน docker สามารถสื่อสารกันได้โดยใช้คำสั่งตามด้านล่าง
docker network create kong-netขั้นต่อมาทำการสร้างฐานข้อมูลสำหรับ Kong โดยในบทความนี้จะใช้เป็น postgreSQL สามารถนำคำสั่งที่อยู่ด้านล่างนี้ไปใช้ได้เลย
docker run -d --name kong-database \ --network=kong-net \
-p 5432:5432 \
-e "POSTGRES_USER=kong" \
-e "POSTGRES_DB=kong" \
-e "POSTGRES_PASSWORD=kongpass" \
postgres:13ใช้คำสั่งตามด้านล่างเพื่อเตรียมฐานข้อมูลให้ Kong
docker run --rm --network=kong-net \ -e "KONG_DATABASE=postgres" \
-e "KONG_PG_HOST=kong-database" \
-e "KONG_PG_PASSWORD=kongpass" \
kong kong migrations bootstrap docker run -d --name kong-gateway \
--network=kong-net \
-e "KONG_DATABASE=postgres" \
-e "KONG_PG_HOST=kong-database" \
-e "KONG_PG_USER=kong" \
-e "KONG_PG_PASSWORD=kongpass" \
-e "KONG_PROXY_ACCESS_LOG=/dev/stdout" \
-e "KONG_ADMIN_ACCESS_LOG=/dev/stdout" \
-e "KONG_PROXY_ERROR_LOG=/dev/stderr" \
-e "KONG_ADMIN_ERROR_LOG=/dev/stderr" \
-e "KONG_ADMIN_LISTEN=0.0.0.0:8001, 0.0.0.0:8444 ssl" \
-p 8000:8000 \
-p 8443:8443 \
-p 127.0.0.1:8001:8001 \
-p 127.0.0.1:8444:8444 \
kongหลังจากติดตั้ง Kong เสร็จก็ลองทดสอบว่า Kong สามารถใช้งานได้มั้ยโดยลองส่ง request ตาม url ที่อยู่ด้านล่าง ในบทความนี้จะใช้ postman ในการส่ง request โดยที่ port 8001 จะเป็น port ของ admin ใช้สำหรับการ config
http://localhost:8001/services
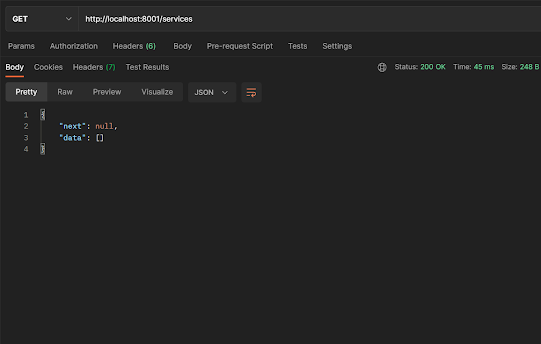
ไม่มีความคิดเห็น:
แสดงความคิดเห็น